Windows 98
Windows 98 (кодовое имя Memphis) — графическая операционная система, выпущенная корпорацией Майкрософт 25 июня 1998 года. По сути, данная операционная система — это обновлённая версия Windows 95.
Настройка Windows 98
Про это можно прочитать здесь.
Усовершенствуем Windows 98 - 9 полезных советов по настройке вашей системы
Совет 1
Уберите все ненужное
Подобно скульптору, который улучшает внешний вид каменной глыбы, придавая ей черты стройной девушки, отсекая лишнее, сделайте то же самое с вашей системой. Установив Windows 98 по полной программе и убедившись, что большинство входящих в состав утилит вы никогда не воспользуетесь, деинсталлируйте их, сэкономив место на винчестере и облегчив систему. В большинстве случаев, после удаления ненужных программ система начинает работать быстрее. То же самое относится, кстати, и к программам третьих фирм, которые прописывают свои библиотеки, драйвера и прочие файлы в директории Windows и Windows/System. Для более тонкого или более кардинального удаления программ я бы посоветовал воспользоваться специальной программой-истребителем ненужных файлов – Norton CleanSweep Deluxe или Microhelp Uninstaller, например. Но если вы научитесь разбираться с системным реестром (System Registry), то, возможно, будете справляться и без посторонней помощи.
Познаем System Registry
Перед тем, как начать работу с системным реестром, который в наглядном виде представлет содержимое файлов system.dat и user.dat, обязательно сделайте резервную копию. Для этого с Windows 98 идет утилита Registry Checker, которая находится в комплекте System Information Tool (Start/Programs/Accessories/System Tools/System Information), закладка Tools. Резервная копия реестра делается автоматически при запуске Registry Checker. Восстановить же реестр в случае поломки системы в результате вашего вмешательства можно следующим образом: вы просто загружаетесь в MS-DOS mode, и Registry Checker, найдя ошибку, сам восстанавливает реестр из backup-файла.
Теперь, когда меры безопасности приняты, переходим к делу.
Чтобы изменить что-либо в системном реестре, нужно запустить утилиту Registry Editor, regedit.exe (находится в каталоге C:\Windows). Выглядит Registry Editor так же, как Explorer, только в левом окне у него дерево, в правом – собственно записи, которые можно редактировать.
Если программа деинсталлировалсь некорректно (а в иных случаях даже если и корректно, но оставила после себя кучу записей в реестре) неплохой идеей было бы удалить все упоминания о ней. Для чего вы можете пролистать следующие ключи реестра: HKEY_CURRENT_USER, HKEY_LOCAL_MACHINE и HKEY_CLASSES_ROOT. Все упоминания о данной программе можно стрететь. Дело это довольно долгое и занудное, и для того, чтобы ускорить процесс, существует утилита RegClean или ей подобные.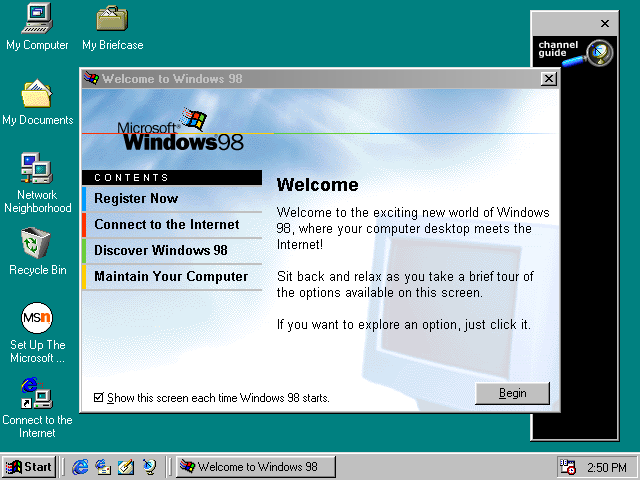
Последнее в этом пункте. Когда вы убрали все упоминания о программе и вдруг обнаружили, что в Control Panel, в Add/Remove Programs она все равно красуется и мозолит вам глаза, ее можно удалить и оттуда. Запустите Registry Editor, найдите в левом окне ключ HKEY_LOCAL_MACHINE, последовательно открывайте ключи Software/Microsoft/Windows/CurrentVersion/Uninstall. В конце концов вы увидите множество ключей с названиями программ, которые присутствуют в Add/Remove Programs. Теперь, кликнув правой кнопкой мыши на любом из них, можно выбрать меню Delete и удалить их.
Совет 2
Нужны ли вам все эти шрифты?
Другими словами, чем их меньше, тем лучше. Лучше, если останутся только системные, да Arial с Times New Roman (ну еще Webdings для интернетных чатов). Пятый Explorer, например, вообще начинает туго соображать, если в системе установлено хотя бы несколько десятков шрифтов. Для тех же, кому разнообразие шрифтов необходимо в профессиональных или творческих целях, настоятельно рекомендую воспользоваться Adobe Type Manager Deluxe. Он может оперативно подключать и отключать огромное количество шрифтов, как TTF, так и PostScript, в считанные секунды и без перезагрузки системы. Причем, лучше всего пользоваться именно шрифтами PostScript – они занимают меньше места, работают со всеми программами и лучше масштабируются, и вообще, менее “кривые”. Совет для пользователей Type Manager: вы ускорите загрузку шрифтов и увеличите максимально возможное их количество (которое ограничено размером ini-файла в 64 кб – проделки Билла Гейтса), если установите папку со шрифтами в корневой каталог диска C: и назовете эту папку минимальным количеством букв, лучше всего одной, например: C:/F.
Совет 3
Уберите все ненужное из StartUp
Многие программы, например, Microsoft Office, сами ставят свои утилиты в эту папку. Уберите их, если работа этих утилит не критически важна для вас – ради ускорения загрузки программы на 1-2 секунды (как, например, в случае с Microsoft Office) вы все остальное время будете ощущать нехватку ресурсов из-за загроможденной памяти системы. Но не все автостартуемые программы и сервисы находятся в этой папке. Существует несколько способов заставить программу запускаться при загрузке Windows и висеть в системе резидентно. Зато есть один достаточно простой способ убрать все эти программы, или некоторые из них. Для этого нужно зайти в System Information Tool (см. Совет 1), где нужно открыть закладку Tools/System Configuration Utility/Startup и просто удалить – временно или насовсем – программу или сервис из автозагрузки. Все очень просто и элегантно, но сначала на всякий случай сделайте резервную копию конфигурации системы, для чего там же, под закладкой General нажмите на кнопку Create Backup. Кстати, так же можно вычислить тупой вирус или троянский конь, который имел неосторожность прописать себя в какой-нибудь из легковычисляемых режимов автозагрузки.
Совет 4
Перестаньте все время искать флоповод!
По умолчанию, Windows 98 почему-то уверена, что мы тайком, в то время, пока компьютер без ее присмотра оставался выключенным, каждый раз подключаем новые флоппи-дисководы. И поэтому при включении он все время ищет, не завалялся ли где еще один. На это, естественно, уходит время. Так вот, чтобы она (система) этого не делала, зайдите в System Control Panel (Start/Settings/Control Panel/System, или правым щелчком мыши – на My Computer и затем Properties). Найдите закладку Performance, щелкните на кнопку File System, выберите Floppy Disk и уберите галочку с опции "Search for new floppy disk drives every time your computer starts".
Совет 5
Оптимизируйте виртуальный кэш (Virtual Cache)
Вы никогда не замечали, что вдруг, ни с того ни с сего, ваш компьютер начинает трещать винчестером, в то время, как вы, вроде бы, никакие программы не запускаете? Это Windows разбирается с излишками виртуальной памяти. Чтобы система ваша так не мучалась, попробуйте установить фиксированный размер Virtual Cache. Если вы не используете специализированные программы, которые серьезно работают с виртуальным кэшем (например, звуковые редакторы или секвенсеры), и у вас в компьютере установлено больше 32 Мб памяти, то вам не помешает произвести следующие изменения в файле system.ini:
Запустите SysEdit (sysedit.exe в каталоге C:\Windows) или откройте файл system.ini при помощи Notepad. Найдите секцию [vcache], а если вы ее не нашли, то впишите в конце файла: [vcache]. Со следующей строки внесите следующие записи.
Если у вас от 32 до 48 Мб памяти:
MinFileCache=0
MaxFileCache=4096
Если у вас больше 48 Мб:
MinFileCache=0
MaxFileCache=8192
Не забудьте сохранить изменения.
Совет 6
Как еще можно уменьшить время загрузки Windows
Найдите в корневом каталоге диска C: файл msdos.sys. Клацните на него правой кнопкой, выберите Properties и уберите галочки с параметров Read-Only и Hidden. Нажав OK, откройте этот файл при помощи Notepad и впишите строку BootDelay=0. Система будет грузиться быстрее. Не забудьте потом вернуть аттрибуты Read-Only и Hidden тем же способом, что был описан вначале.
Совет 7
Control Panel – ближе к народу!
Точнее, ее элементы. Знаете ли вы, что они легко могу быть вынсены за ее пределы? Например, если вы часто добавляете/убираете программы, или все время заглядываете в параметры дисплея, или добавляете новые драйвера – да мало ли что! Скорость мыши вы часто изменяете, в конце концов. Так вот, чтобы не лезть каждый раз в контрольную панель, вы просто хватаете мышью нужную иконку и тащите ее туда, куда вам удобнее всего – на Desktop, в Start Menu или Task Bar. У меня они стоят в корне Start Menu, так как Task Bar уже забит более нужными программами. Чтобы имя иконки выглядело не “Shortcut To System Preferencies”, а, скажем, “System Pref.”, перенесите сначала ее на desktop, переименуйте как вам надо, а затем – в Start Menu. Потом с Desktop иконку можно убрать, выкинув в корзину.
Совет 8
Защитите свою систему от постороннего вмешательства
Знакома ли вам ситуация, когда вы приходите на работу, а на “рабочем столе” вашего компьютера творится такое, что ни в сказке сказать? Это вчера вечером ваш неумный коллега поиграл в игрушку и решил, что у вас неправильно иконки на десктопе стоят, и Task Bar слишком загруженный. Да и вообще у вас все не так, как надо. И помог вам, повыкидовав в корзину все ваши документы и испортив все настройки удаленного доступа. Чтобы такого не случилось, произведем в системном реестре некоторые изменения, и ваш коллега уже не сможет вам подложить такую свинью.
Найдите HKEY_CURRENT_USER, выберите там Software/Microsoft/Windows/CurrentVersion/Policies/Explorer. Нажмите правой кнопкой на строке NoSaveSettings (а если ее там нет, создайте, для чего правой кнопкой нажмите на пустом поле, выберите New/String Value, появившуюся строку переименуйте в NoSaveSettings и нажмите Enter), затем выберите Modify и впишите в открывшееся поле 1. Теперь, как бы ваш коллега не издевался над десктопом, при выходе из Windows сстема не сохранит его изменения, и вы наутро получите ваш рабочий стол в целости и сохранности.
Совет 9
Не дайте врагам узнать, что вы делали
Если вы не хотите, чтобы кто-то увидел, с какими документами или картинками вы работали перед тем, как выключить компьютер и уйти домой (через Start/Documents), можно перед уходом просто нажать правой кнопкой на пустое место в Task Bar, выбрать Properties, найти закладку start Menu Programs и нажать на кнопку Clear. Но так каждый раз делать – можно и забыть, да и вообще ломы. Чтобы раз и навсегда покончить с “историей документов”, проделайте следующее. В том же системном реестре выберите ключ HKEY_CURRENT_USER и снова найдите там Software/Microsoft/Windows/CurrentVersion/Policies/Explorer. Создайте, как вы только что создали строку NoSaveSettings, другую строку – NoRecentDocsHistory (если она уже есть, новую создавать не нужно). Только на этот раз вы должны выбрать New/Binary Value. Модифицируйте строку 00 00 00 00 (если она была) так, чтобы она выглядела 01 00 00 00. Если ее не было, просто впишите эти цифры. Затем точно так же создайте Binary Value со значением NoRecentDocsMenu и снова впишите 01 00 00 00. Таким образом вы вообще удалите из Start Menu пункт Documents (но не пугайтесь, сама папка Documents, конечно же, останется вместе со всеми вашими документами.
Кстати, для полного счастья можно еще и меню Favorites удалить из Start Menu. Для этого там же, в HKEY_CURRENT_USER, Software/Microsoft/Windows/CurrentVersion/Policies/Explorer сотворите New/DWORD, кликнув правой кнопкой на пустом месте в правом поле. Назовите строку NoFavoritesMenu и установите для нее значение 1. Все, пункта Favorites у вас нет.